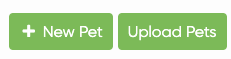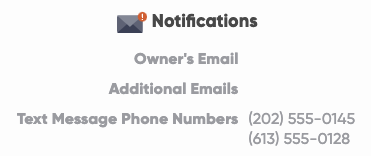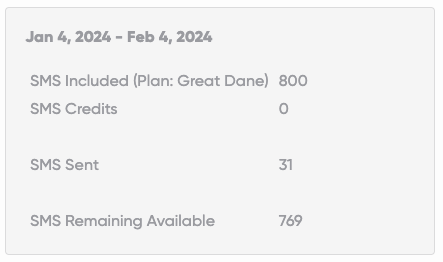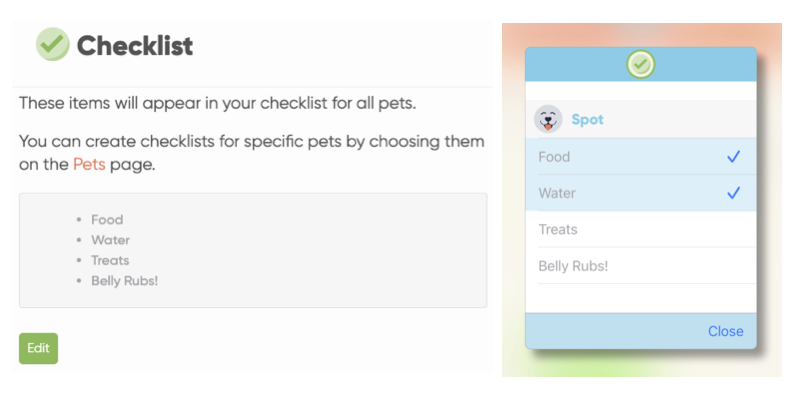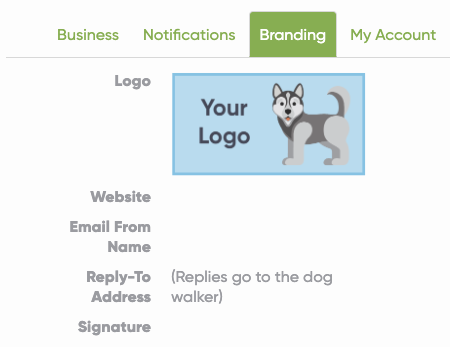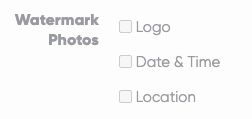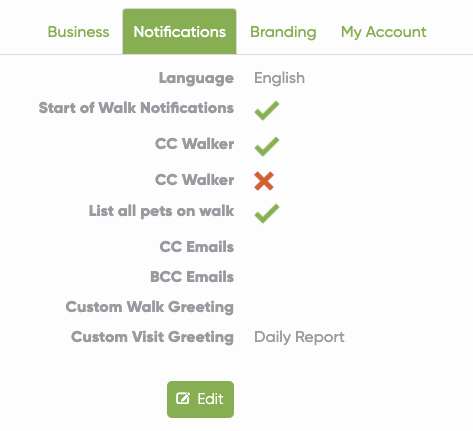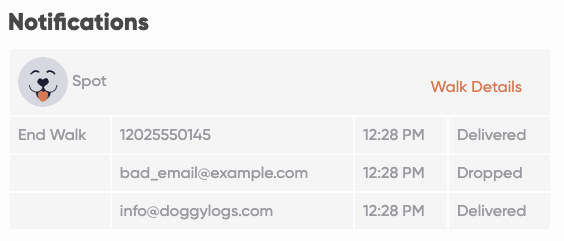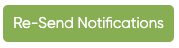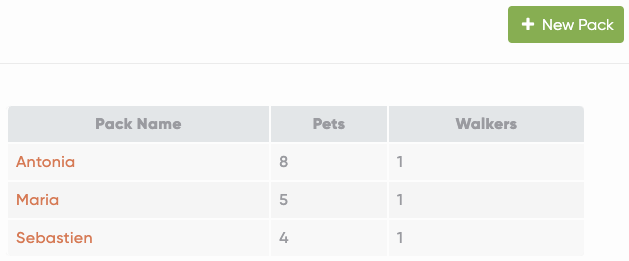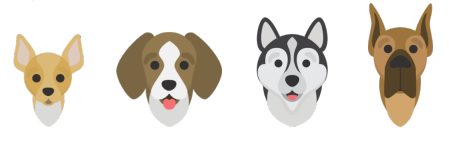To manage your notifications, go to “Settings” and select “Notifications".
By default, Start of Walk Notifications will be turned on to allow your clients to track your walks and visits in real-time. You can turn these off here.
You can also choose to have the pet sitter or anyone else CC'd or BCC'd on all emails, and decide if you want your clients to see who else was joining their pet on a pack walk.
You can also optionally override the standard walk or visit greeting with a customized greeting. For example, if you run a doggy daycare, you may want it to reference “Daily Report” instead of walk or visit.