Doggy Logs Invoices provide an organized and professional way to bill your clients. Easily create invoices that reference walks or other services. They are customizable to include non-Doggy Logs items, such as one-off fees or products you sell. Clients receive simple and elegant PDF’s by email, all branded with your logo and business information.
 Invoicing your Clients
Invoicing your Clients
Invoice Settings
Get started by updating the details you want included on your invoices under Invoice Settings. Here you can set your due date, indicate how you want to be paid, and include a custom message to appear on your invoices.
Your branding and company information, such as your logo and email, as set under the Business and Branding Settings, will also be used on your invoices and in your invoice emails.
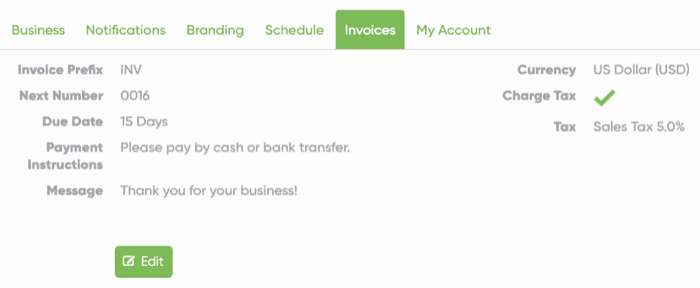
Preparing Services to be Invoiced
The services your business has provided, such as walks and house visits, are listed on the Services page. You can sort them by clicking on the headings of the table, and search by clicking on the Filters button.
If a service is already on an invoice, it will be linked in the Invoice column.
Before you include a service on an invoice, you will want to make sure the Service Type has been assigned so that the price associated with it appears on the Invoice. If the service was started from an appointment in the Schedule in the Doggy Logs app, the service type will already be assigned. However, services started from the app not associated with an appointment won’t have this set.
You can do so by clicking on the date of any service to go to the service details and selecting the button Assign Service Type.
You can edit services in bulk by selecting the check boxes in the Services table, and selecting Assign Service Type. Alternatively, if there was an appointment booked for that service, you can link the two from the appointment, and this will also set the Service Type.
If you prefer not to set the service type, you can still include a service on an invoice and manually set the price by editing that individual line item, but setting the Service Type in advance will streamline the invoicing process and ensure your pricing is automatic and consistent.
Creating An Invoice
There are two ways you can create a new invoice for a client:
A) From the Services Page
Use the checkboxes to select which services you want to add to your invoice, and then click the + New Invoice button.
You can only have services for one client on any given invoice, so it is recommended to filter your services by Pet or by Client. To avoid duplicate billing, you can only add services to an invoice if they have never been included on an invoice before.
B) From the Invoices Page
Select the + New Invoice button you will be prompted to choose a client to invoice and select services by date or create a blank invoice.
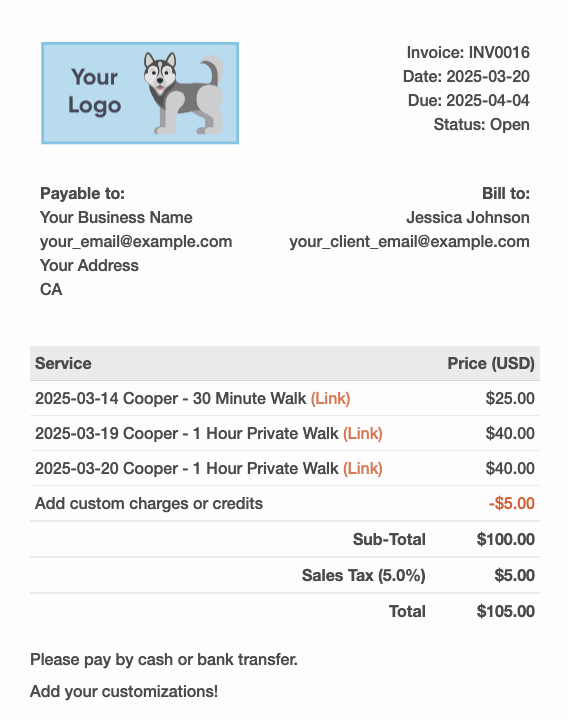
Customizing an Invoice
Once your invoice draft has been created, you can edit or delete individual line items or add extra charges. Services that have been added will include the shareable link to the service record, so your clients can easily reference the services they are being billed for. You can add negative line items if you want to offer a discount or credit. Draft invoices will always use today’s date and calculate the due date based on your settings.
The details from your Invoice, Business and Branding Settings will be used on your Invoices. If you change these settings, invoices youve already created will not be modified. If you want to change any of these items on a draft invoice, you must first delete the draft, update your settings, then re-create the invoice.
Sending Invoices to your Clients
When you are satisfied with the invoice, choose the option to Send to Client. This will change the status of the Invoice to Open and set the date and due date of the invoice. Your clients will automatically be emailed a PDF copy of the invoice, as well as a link to the online version of the invoice. If the client does not have an email address in Doggy Logs, then you will have to use a different method of delivery, such as sending them the shareable link or printing and providing them with a hard copy.
Once you receive payment for the invoice, update the status to Paid>. You can modify invoices in bulk from the Invoices table using the check boxes and options at the top of the page.
Invoice History
Invoices include an audit history which provides a log of any changes to the invoice after it has been sent to the client. This can be used to track and record the status changes of the invoice, and also to provide transparency in case a correction is needed on the invoice.
Invoice Status
These are the possible statuses for an invoice:
| Draft | New invoice, can be edited or deleted. |
| Deleted | The draft invoice is erased permanently.. |
| Open | The invoice has been finalized and sent to the client. It can no longer be deleted. If edits are necessary, they are recorded in the history. |
| Paid | Client has paid the invoice. |
| Uncollectible | Client will not pay the invoice. |
| Cancelled | Invoice was cancelled for a reason other than non-payment. |